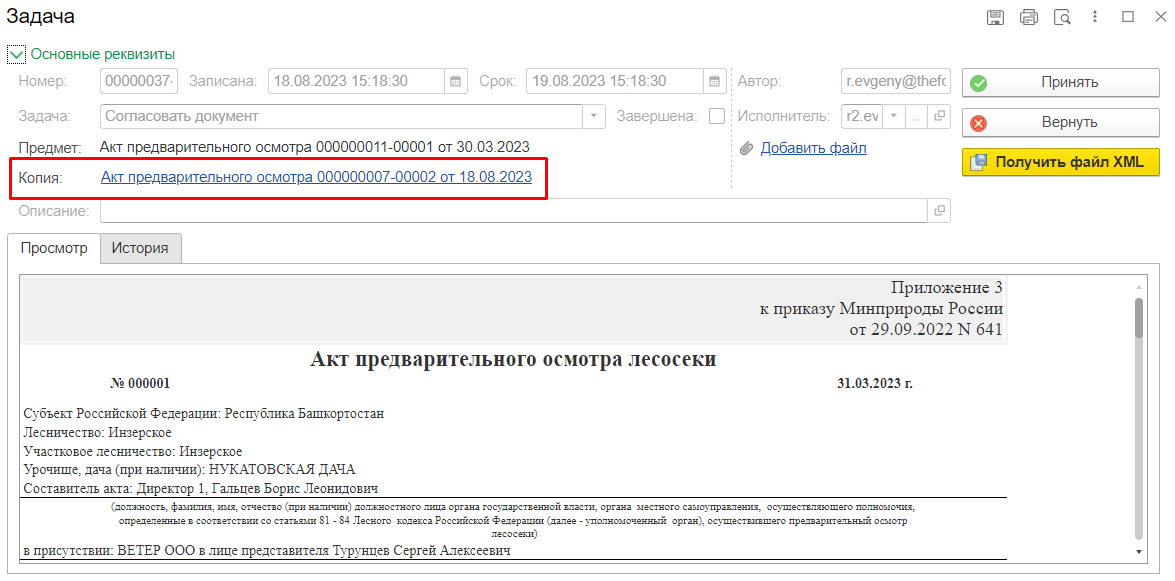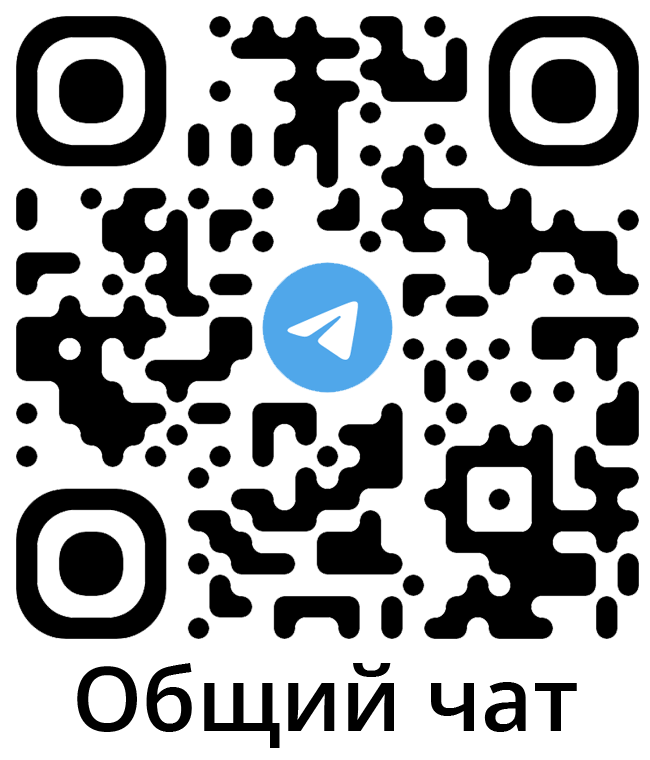Помощь и поддержка
Как специалисту ОГВ отправить документ на подпись лесопользователю в рамках портала?
Обратите внимание
На портале может зарегистрироваться не только лесопользователь, но и специалист ОГВ.
Данный функционал работает в тех документах, где имеется команда "Создать на основании" – "Задание".
Видео-инструкция
Описание системы взаимодействия пользователей на портале
Разберем взаимодействие на примере документа "Акт заключительного осмотра", но выполнить эту функцию возможно и по другим документам.
Данный пример интересен тем, что документ создает сам специалист ОГВ, подписывает и передает его лесопользователю. Но вы можете создавать задачи для своих коллег, используя эту инструкцию.
Все действия происходят на портале: создание документа, формирование XML файла, подпись ЭЦП и взаимодействие пользователей.
Основные действия
Специалист ОГВ:
- Cоздает документ на портале;
- Подписывает ЭЦП;
- Отправляет документ на подпись к лесопользователю.
- (После того как Лесопользователь подпишет документ) Скачивает документ с двумя подписями.
Лесопользователь:
- Проверяет поступивший документ;
- Если согласен с информацией в документе – подписывает ЭЦП;
- Скачивает документ с двумя подписями.
Вначале на портале специалист ОГВ создает документ и подписывает его. Далее через специальную команду отправляет документ на проверку к лесопользователю. В свою очередь, лесопользователь открывает документ, проверяет его, если все хорошо, подписывает своей ЭЦП и скачивает.
В результате такого взаимодействия Специалист ОГВ и лесопользователь получат документ в формате XML, подписанный с двух сторон.
Действия со стороны Специалиста ОГВ
Специалист ОГВ должен зарегистрироваться на портале.
Создайте документ "Акт заключительного осмотра". Проверьте документ, удобнее это сделать после вывода его в печатную форму. Выполните формирование документа командой "Сформировать XML" и подпишите своей ЭЦП.
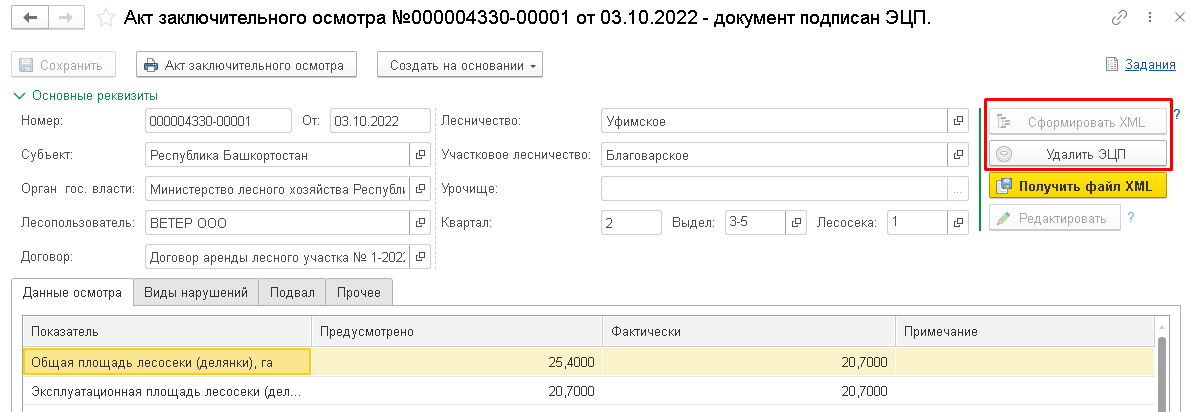
Такой документ готов для передачи к лесопользователю.
Выполните команду "Создать на основании" – "Задание".

В окне "Выбор исполнителя и вида задачи" заполните поле "Исполнитель". В него нужно ввести логин пользователя, к которому нужно отправить документ. После заполнения нажмите кнопку "Проверить", это команда для проверки, имеется ли такой пользователь на портале.
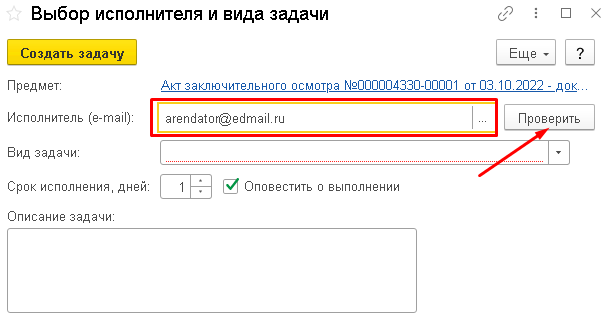
Выберите вид задачи из списка. В данном примере мы просим подписать отправленный документ.
Заполните срок исполнения (сколько дней даете на подпись документа), установите флаг, если вас нужно оповестить о выполнении подписи и заполните "Описание задачи". После этого нажмите "Создать задачу".
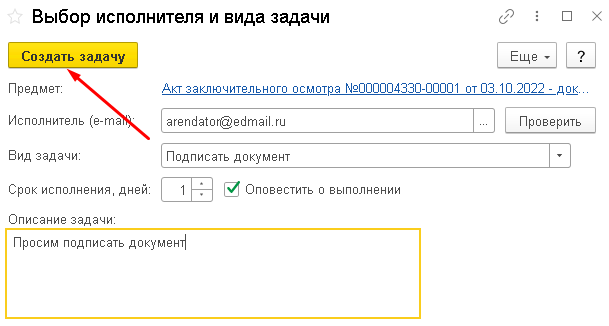
Документ отправится лесопользователю для подписи.
Для того чтобы отследить выполнение задачи, в документе имеется ссылка "Задания", которая ведет на журнал всех задач по данному документу.
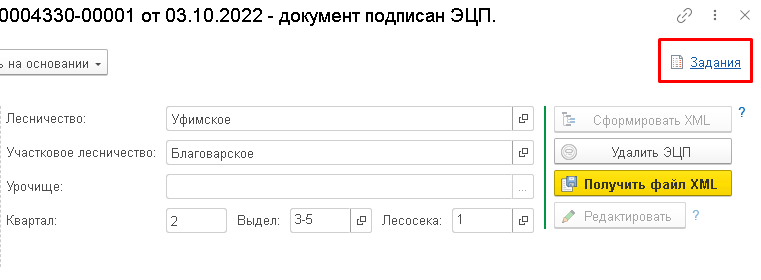
Действия после того, как Лесопользователь подпишет документ
После того как Лесопользователь подпишет документ со своей стороны, задача будет направлена снова на вас. Откройте задачу и нажмите кнопку "Принять", в этом случае выполнение задачи будет завершено.
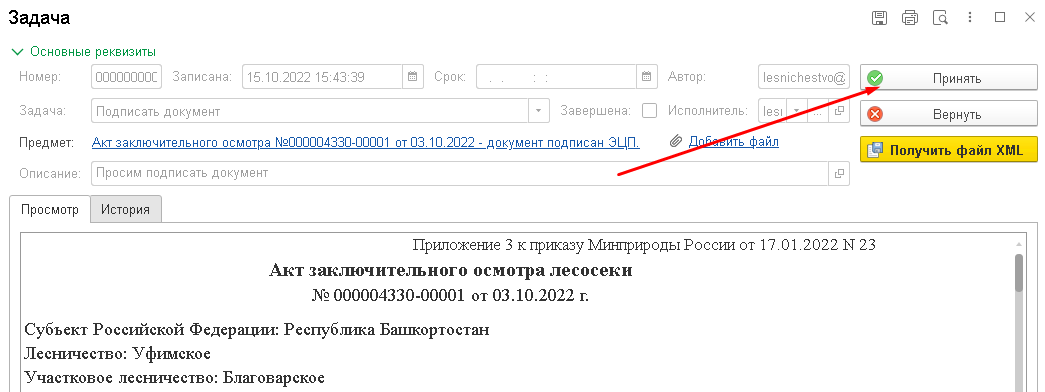
Действия со стороны Лесопользователя
Лесопользователь входит на портал.
На начальной странице ссылка "Мои задачи" будет иметь красный цвет, а в скобках количество назначенных задач (при условии, если будут не выполненные задачи).

Нажмите на ссылку, тогда откроется журнал всех задач. Не выполненные задачи будут выделены жирным шрифтом. А для того чтобы показать все задачи – установите флаг на реквизите снизу окна "Показывать выполненные".
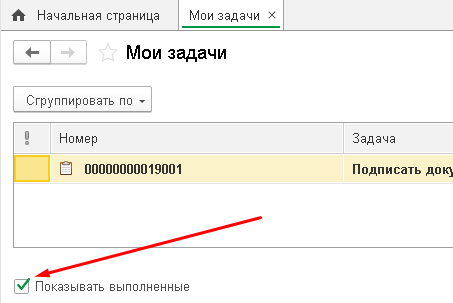
Дважды нажмите на задачу, которая еще не выполнена, чтобы её открыть. В окне будет информация о задаче, указан автор, предмет задачи и описание. Основную часть занимает вкладка просмотр, на которой выводится печатная форма документа.
Проверьте документ. В данном примере была определена задача по подписи документа. Выберите соответствующую команду: если вас устраивает документ, подпишите его кнопкой "Подписать ЭЦП", если нет, нажмите кнопку "Вернуть", при этом вам будет предложено указать причину отказа.
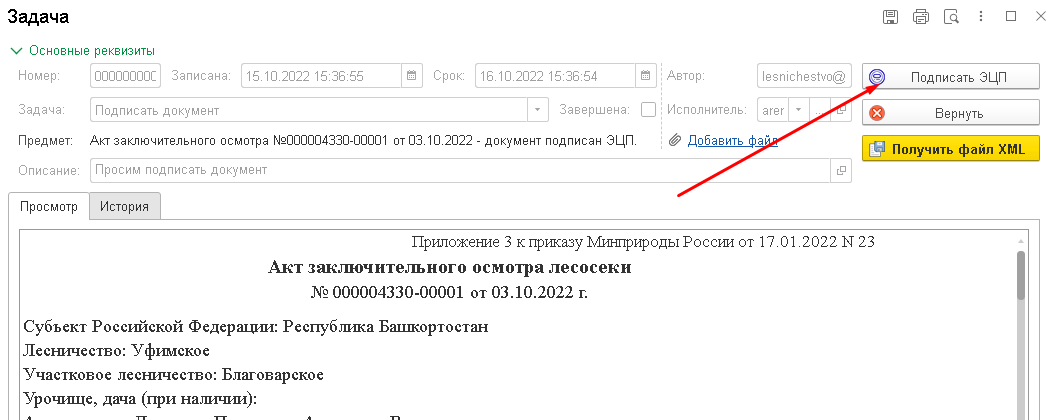
Подпишите документ. И, не закрывая окно задачи, скачайте файл в формате XML кнопкой "Получить файл XML". В данном Zip файле будет находиться сам документ в формате XML и две подписи в формате SIG.

Если вам необходимо скачать файлы с завершенных задач, вы всегда можете открыть окно задачи и скачать файл, предварительно установив флаг на реквизите "Показывать выполненные".
Как оставить копию документа в своем аккаунте?
Если к вам пришла задача, то вы можете сохранить документ из задачи в свой аккаунт.
Откройте задачу и нажмите на ссылку "Получить копию".

После этого документ будет скопирован в ваш аккаунт. А также в задаче появится ссылка на документ.