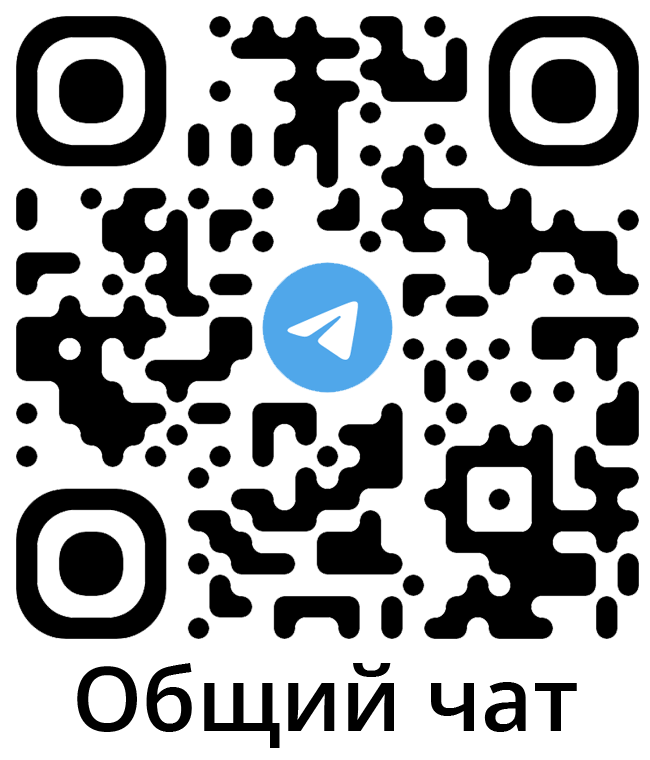Помощь и поддержка
Как настроить печатные формы? Экспорт и импорт настроек
Обратите внимание
После создания, удаления и импорта настройки необходимо перезайти в программу, чтобы при выполнении команды «Печать» они отображались в списке выбора.
Варианты печатных форм распространяются только по типу документа, для которого они созданы. Например, настройку от «Лесной декларации» нельзя загрузить в печатные формы документа «Использование лесов».
Если у вас совместное использование портала (это когда несколько пользователей работают с общим пулом документов), каждому участнику видно только его собственные настройки печатных форм.
Вы можете предавать варианты настроек печатных форм своим коллегам в виде файла JSON.
Видео-инструкция
Интерфейс окна «Настройка печатных форм»
Открываем окно «Настройка печатных форм». Для этого в документе нажмите команду Печать - Настройка печатных форм.
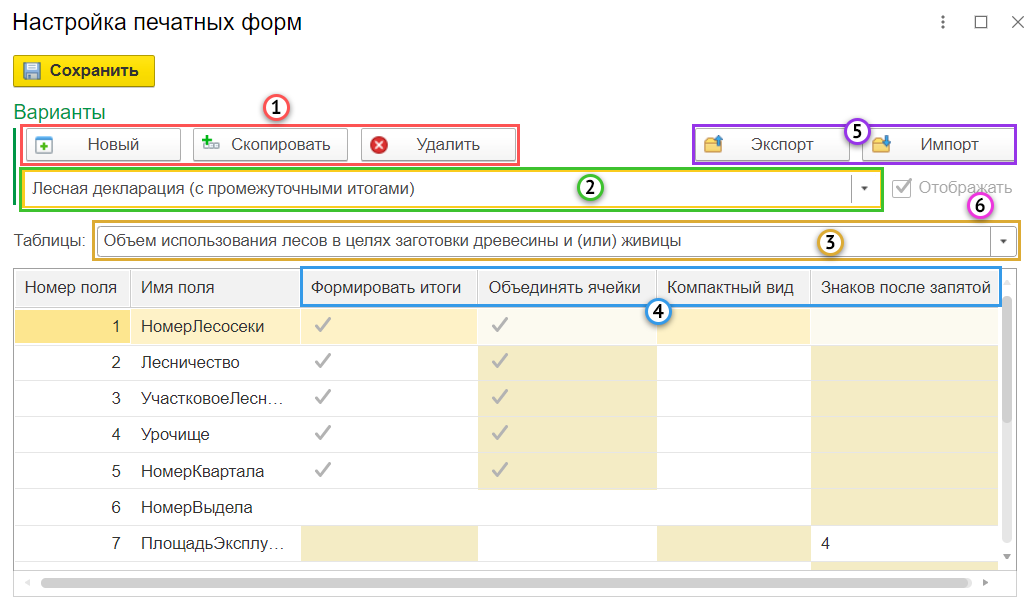
1. Кнопки управления Вариантами. «Новый» – создание новой (пустой) настройки, «Скопировать» – скопировать выбранную настройку, «Удалить» – удалить выбранную настройку.
2. Выбор варианта «Печатной формы».
3. Выбор «Таблицы» в документе.
4. Функции:
- Формировать итоги – выводить «Промежуточные итоги» по выбранному полю;
- Объединять ячейки – группировка по выбранному полю;
- Компактный вид – «обрезает» длинный текст по размеру ячейки;
- Знаков после запятой – отображать выбранное количество знаков после запятой (если выбрать "Авто", то применение данной функции происходить не будет).
5. Экспорт и Импорт настроек. Например, для передачи файла с настройками варианта печатной формы от одного пользователя к другому.
6. Признак «Отображать» – для отображения варианта настройки в списке печатных форм (доступна только для созданных (загруженных) вариантов).
Работа с настройкой печатных форм
Давайте создадим свою настройку печатной формы.
Откройте «Настройку печатных форм» и скопируем настройку из уже имеющихся, например, с «Лесная декларация (с промежуточными итогами)». Для этого выберите этот вариант и нажмите кнопку «Скопировать».
Укажите название варианта, например, «Моя настройка», нажмите ОК.
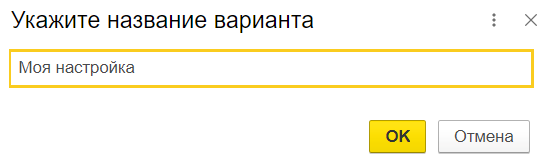
Сохраните изменения нажав на кнопку «Сохранить».
Обратите внимание
Сейчас созданная настройка на будет видна в выпадающем списке при выполнении команды «Печать». Чтобы наш созданный вариант печатной формы стал виден, нужно чтобы перезайти на портал. Для этого закройте программу и откройте её еще раз.
После перезагрузки в выпадающем списке «Печать» будет отображаться созданная нами настройка.
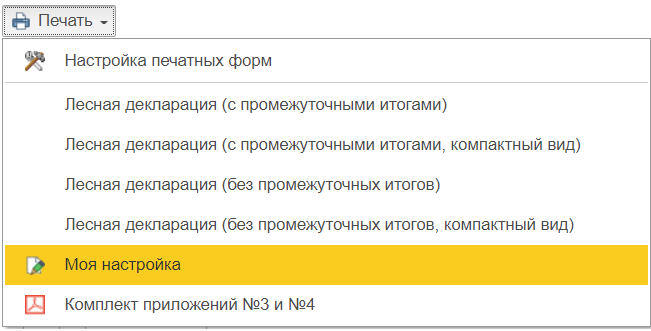
Снова откройте «Настройку печатных форм» и выберите свой созданный вариант настройки. Станет доступна для изменений таблица функций настроек печатной формы.
Теперь выберем нужную таблицу, в которой необходимо сделать настройку. Например, выберем «Объем использования лесов в целях заготовки древесины и (или) живицы».
Настройки можно сделать для каждой таблицы в печатной форме.
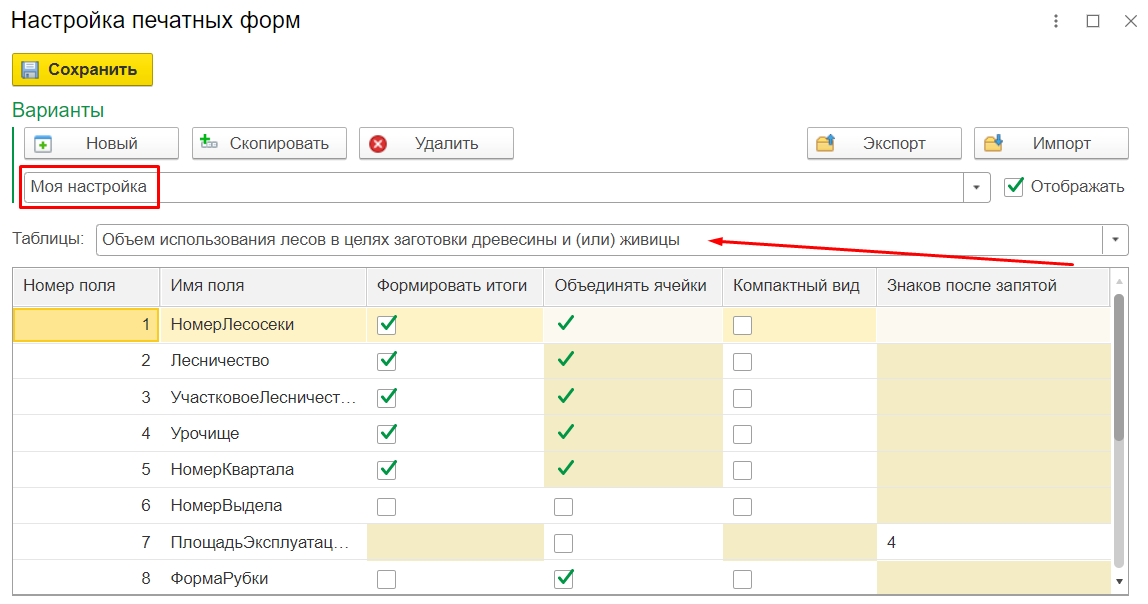
Функция «Формировать итоги»
В настройках уберем флаг из ячейки строки «НомерКвартала» колонки «Формировать итоги». Сохраним и выведем на печать нашу форму.
Видим, что теперь у нас нет разделения на кварталы для вывода «Промежуточных итогов».
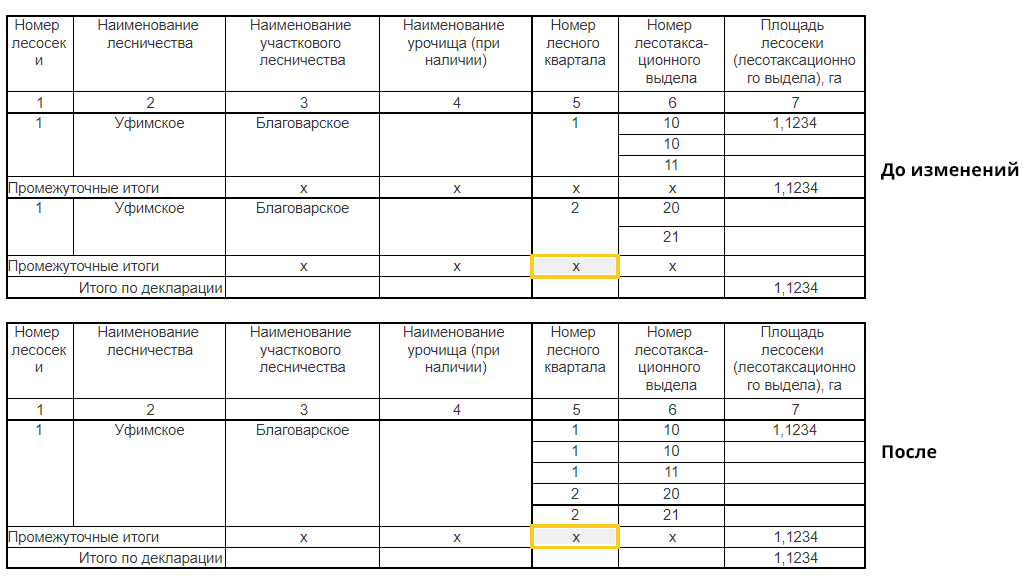
Функция «Объединять ячейки»
В настройках уберем флаг из ячейки строки «ФормаРубки» колонки «Объединять ячейки». Сохраним и выведем на печать нашу форму.
Видим, что теперь в каждой строке заполняется форма рубки, даже если она одинакова.
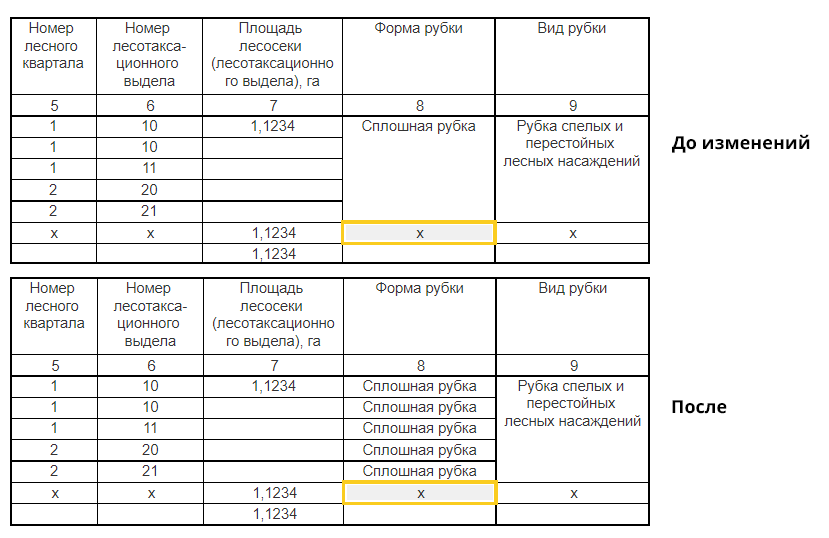
Функция «Компактный вид»
В настройках устанавливаем флаг в ячейку строки «ВидРубки» колонки «Компактный вид». Сохраним и выведем на печать нашу форму.
Видим, что теперь длинный текст размещается без переносов в пределах ячейки.
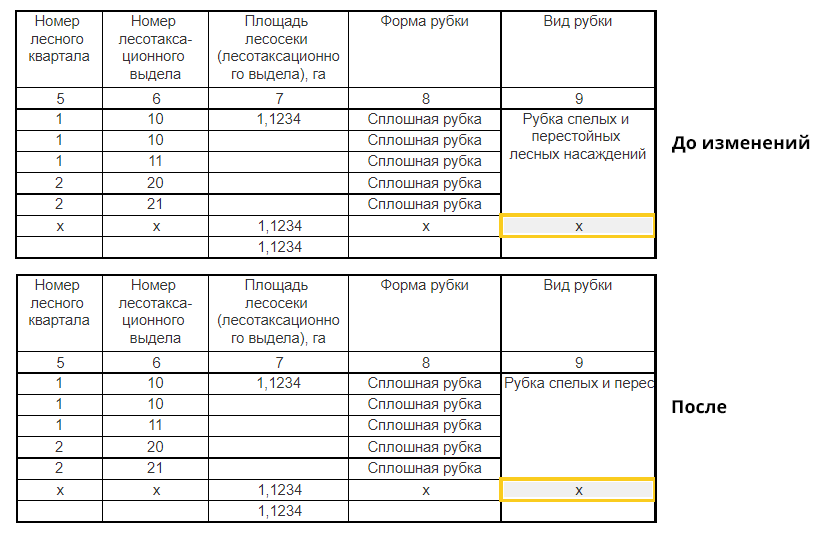
Функция «Знаков после запятой»
В настройках выбираем в ячейку строки «ПлощадьЭксплуатационная» колонки «Знаков после запятой» значение «2». А у строки «ОбъемДревесины» выбираем значение «4».
Видим, что теперь в назначенных колонках цифровые значения имеют выбранное количество знаков после запятой. Установка значения в положение «Авто» выводит число без изменения.

Экспорт и импорт варианта настройки
Экспорт варианта настройки
Чтобы экспортировать (выгрузить) файл с портала, откройте «Настройку печатных форм» и выберите свой созданный вариант настройки.
Нажмите «Экспорт», тогда с портала на ваш компьютер сохранится файл варианта настроек с расширением JSON. Именно этот файл вы можете передавать.
Импорт варианта настройки
Чтобы импортировать (загрузить) файл в свой аккаунт, откройте «Настройку печатных форм», нажмите кнопку «Импорт» и выберите файл настройки в формате JSON и нажмите ОК.
Произойдет загрузка настройки печатной формы. Для её отображения в выпадающем списке «Печать» нужно выполнить перезагрузку программы. Загруженные настройки не отличаются от созданных вами, при желании вы можете внести в них свои изменения.