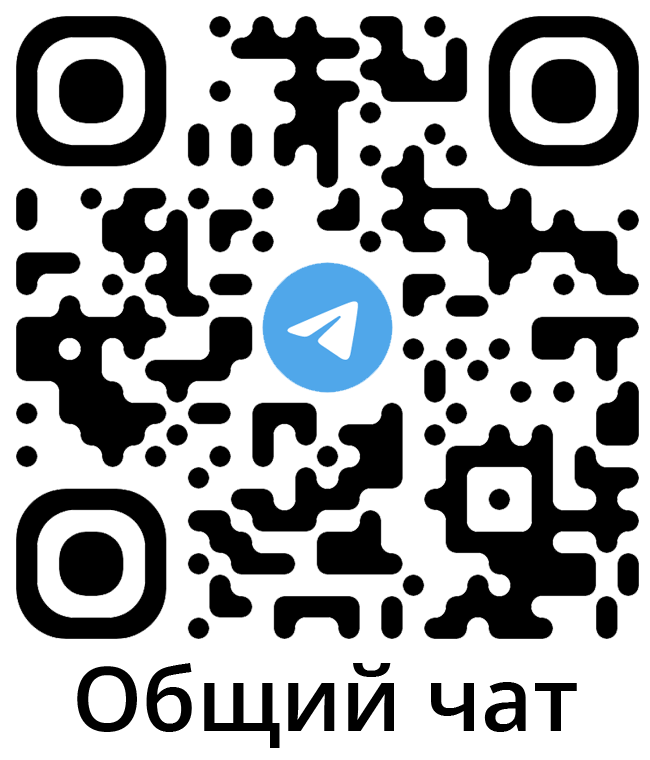Помощь и поддержка
Как работать с конструктором схемы? Загрузка готового приложения PDF
Обратите внимание
В конструктор приложений можно загружать графические файлы только с данными форматами: jpg, jpeg, png, bmp.
Конструктор размещает схему на листе формата А4. В случае загрузки схемы в большем формате, рекомендуем создать данное приложение вне портала и загрузить уже готовый PDF-файл.
При изменении реквизитов в готовом документе (дата, подписант) будет предложено переформировать приложения, о чем выйдет дополнительное сообщение.
Инструкция: Как работать с конструктором схемы
Режим Конструктор предназначен для конструирования PDF-файла из графического файла.
Для работы подготовьте графический файл схемы. Уточните масштаб схемы.
Разбирать функционал будем на примере документа «Лесная декларация», но он схож и для других документов.
1. Откройте или создайте документ, перейдите на вкладку для загрузки схемы, в документе «Лесная декларация» это будет вкладка «Приложение №3» или «Приложение №4».
2. Добавьте новую строку, укажите масштаб и нажмите на команду «Укажите файл приложения». Откроется контекстное меню, выберите пункт «Открыть конструктор приложения».
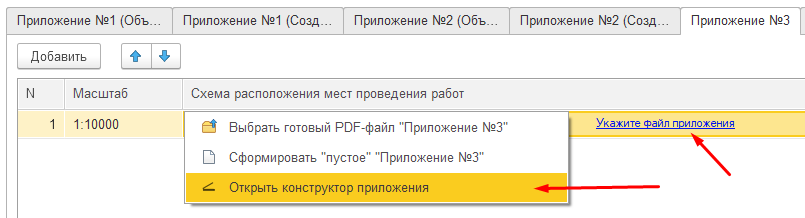
3. Откроется окно конструктора приложения. Нажмите на кнопку «Выбрать файл» и укажите графический файл схемы. Схема будет загружена для работы с ней.
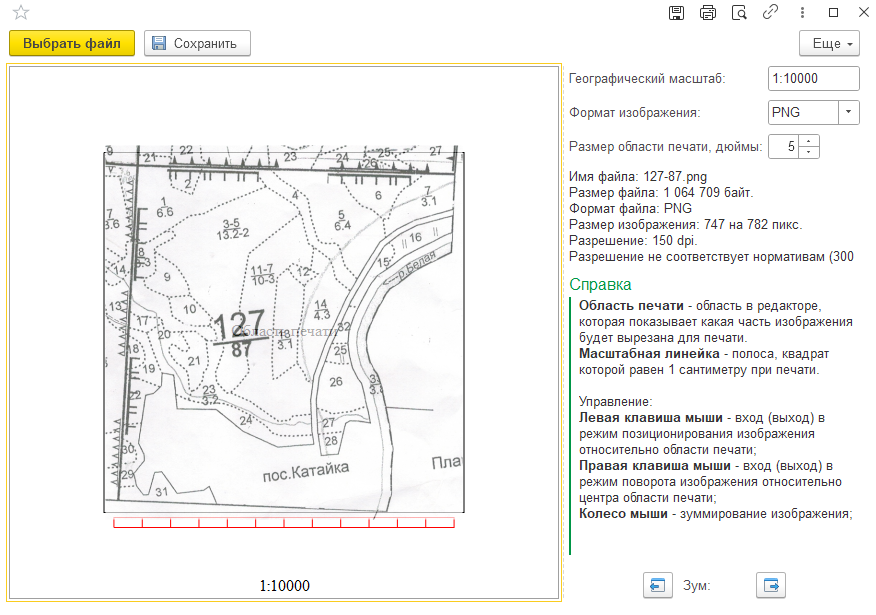
4. На окне конструктора схемы имеются настройки:
- графический масштаб – нужно установить, в каком масштабе ваша схема,
- формат изображения – какого формата ваш файл,
- размер области печати, дюймы – какого размера область печати создавать конструктором.
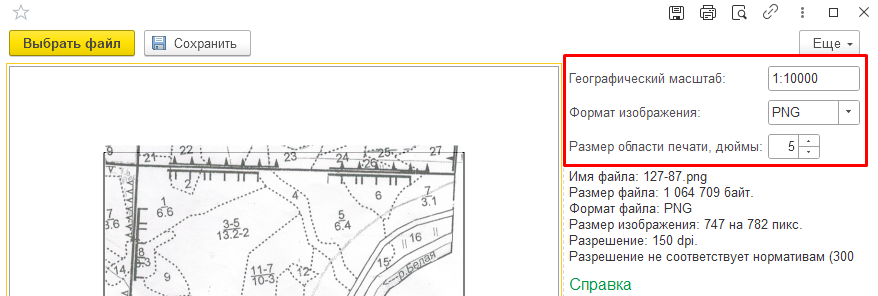
5. При необходимости отредактируйте расположения схемы в области печати, используя масштабную линейку и функции управления.
Функции управления:
- Левая клавиша мыши – активирует режим перемещения изображения по области печати,
- Правая клавиша мыши – активирует режим поворота изображения относительно его центра,
- Колесо мыши – производит изменение размера изображения.
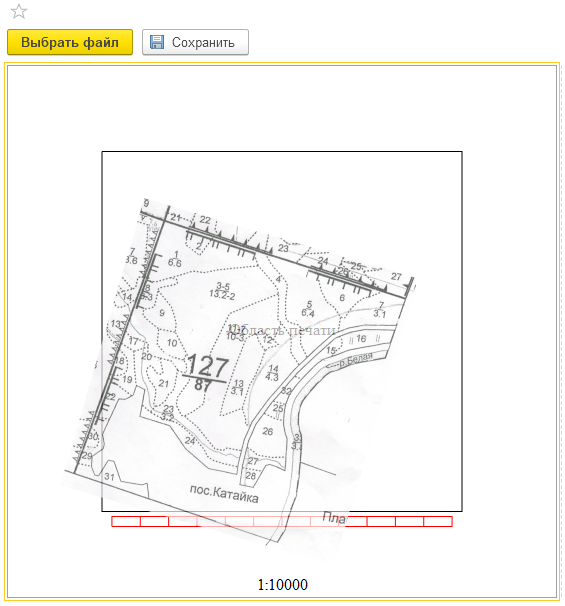
6. Нажмите «Сохранить». Программа сформирует PDF-файл из загруженного изображения (если изображение будет расположено за пределами области печати, данные части будут удалены), в приложении будут добавлены необходимые реквизиты (шапка документа, подписант, даты и т.п.).
Как открыть сформированное приложение
1. Откройте документ, в котором хотите открыть схему.
2. В документе «Лесная декларация» это можно сделать двумя способами:
2.1. Открыть сразу все приложения №3 и №4. Для этого нажмите команду "Печать" – "Комплект приложение №3 и №4".

2.2. Открыть одно приложение. Для этого откройте документ, откройте вкладку приложения со схемами. Нажмите на нужную схему для вызова контекстного меню и выберите пункт «Открыть приложение».
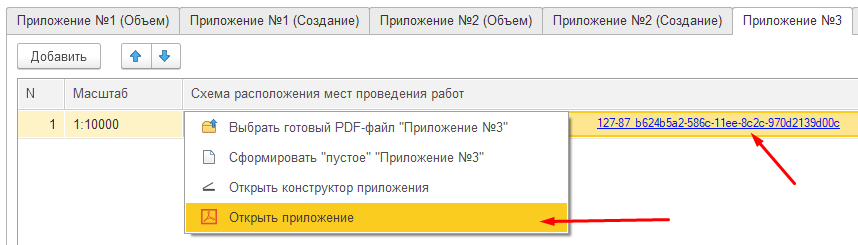
Загрузка готового приложения PDF
1. Предварительно подготовьте документ в сторонних программах и сохраните в формате PDF. При наличии утвержденной формы приложения подготовленный файл должен отвечать ее требованиям.
2. Откройте или создайте документ, перейдите на вкладку для загрузки схемы, в документе «Лесная декларация» это будет вкладка «Приложение №3» или «Приложение №4».
3. Добавьте новую строку, укажите масштаб и нажмите на команду «Укажите файл приложения». Откроется контекстное меню, выберите пункт «Выбрать готовый PDF-файл «Приложения №3».
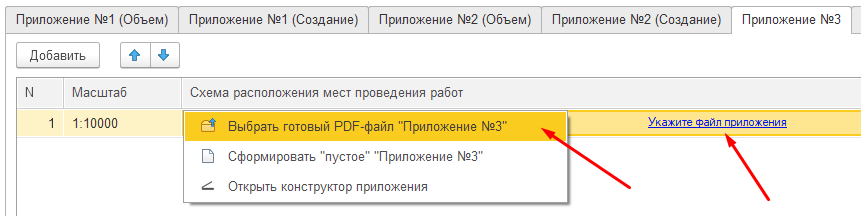
Сформировать «пустое» «Приложение №3»
Для документа «Лесная декларация» имеется возможность сформировать приложение №3 с пустым листом.
Для этого выполните те же действия, что в инструкции выше «Загрузка готового приложения PDF», но в контекстном меню выберите пункт «Сформировать пустое Приложение №3».