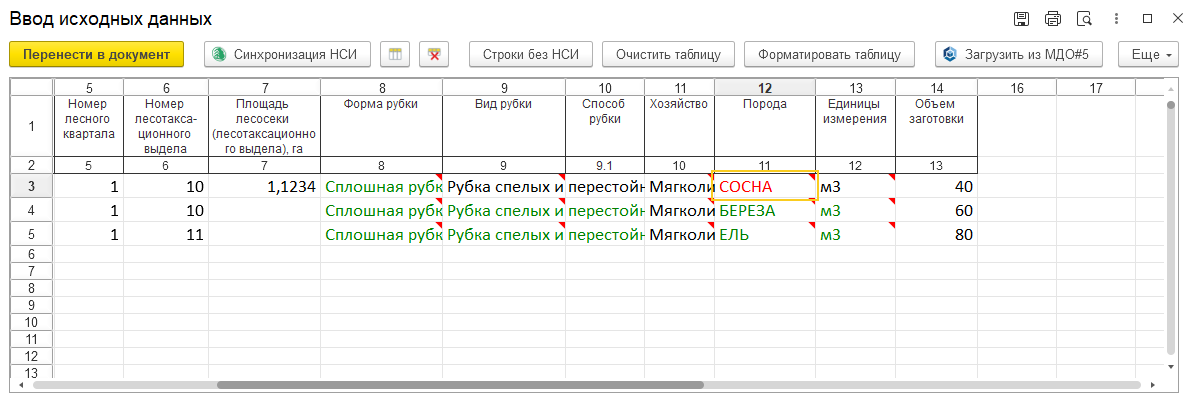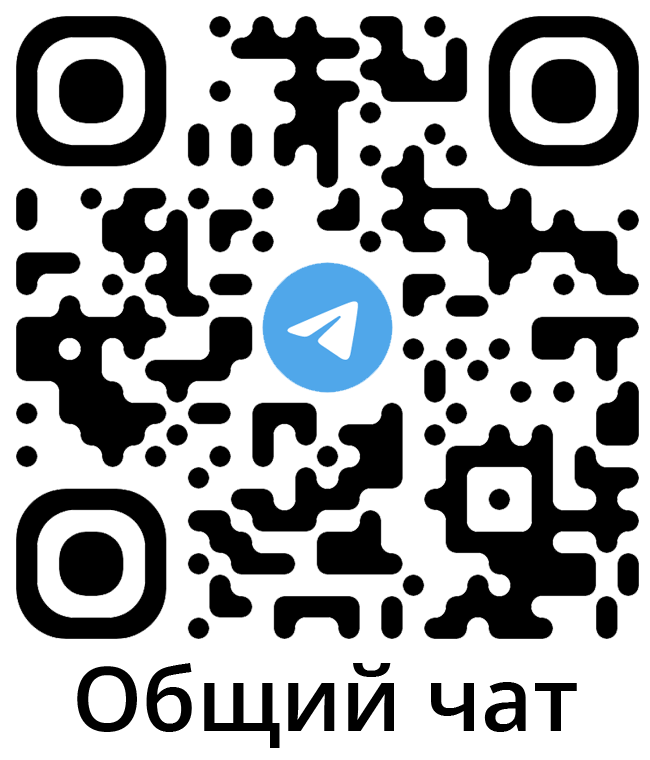Помощь и поддержка
Как быстро заполнить документ из таблицы Excel/Word?
Обратите внимание
1. Скопированная таблица не должна содержать объединенных ячеек и пустых (или итоговых) строк.
2. Последовательность столбцов должна соответствовать последовательности в форме заполнения.
3. Значения в ячейках должны соответствовать справочникам программы, для чего необходимо произвести синхронизацию НСИ.
Заполнить документ из таблицы Excel/Word
Для быстрого заполнения таблиц данными, подготовленными в Excel/Word в части документов предусмотрена возможность копирования.
1. Откройте документ (или создайте новый). В нашем примере это будет документ «Лесная декларация», но схема работы схожа и с другими документами.
2. Выполните команду «Заполнить» - «МДО№5 / Excel / Word». В других документах может быть иное название команды, например, в «Отчете об использовании лесов» команда называется «Из таблицы (excel/word)».
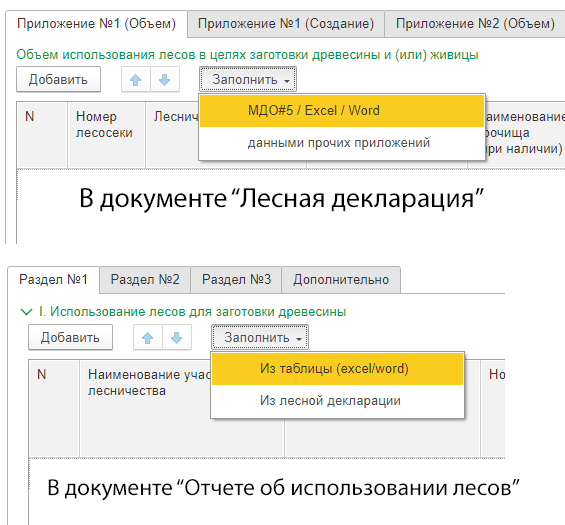
3. Откроется окно «Ввод исходных данных». Скопируйте данные из файла Excel и вставьте в данную таблицу. Для этого используйте контекстное меню или горячие клавиши Ctrl+С (скопировать) Ctrl+V (вставить). Для более удобной работы рекомендуем установить тонкий клиент 1С:Предприятие 8.
Следите внимательно за информацией, она должна соответствовать наименованию колонки. Также вы можете заполнять/изменять информацию в данной таблице с клавиатуры.
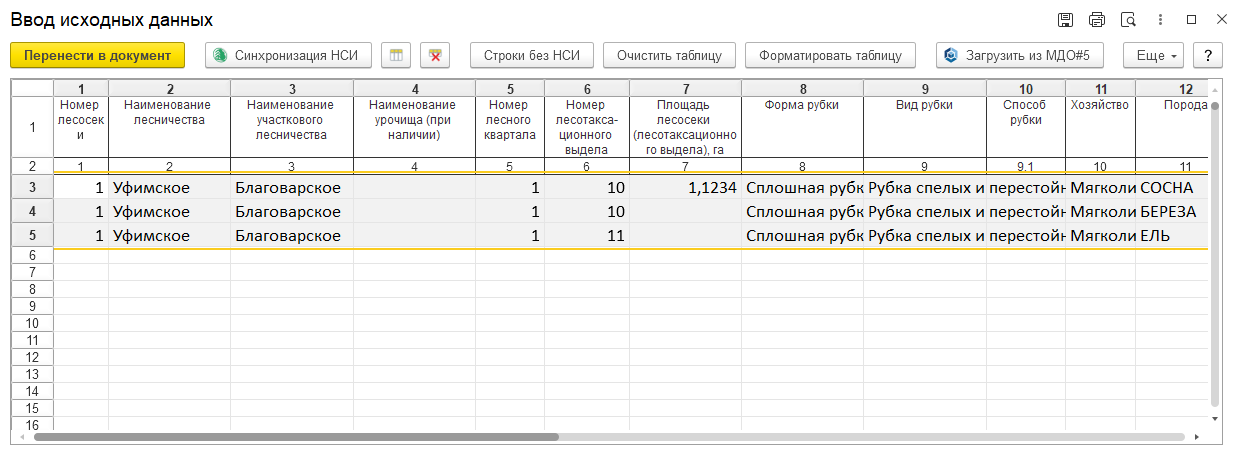
4. После того как вся таблица будет заполнена, нажмите на команду «Синхронизация НСИ». Произойдет автоматическая синхронизация вставленной информации со справочниками на портале.
В результате синхронизации текст будет окрашен в цвета по статусам:
- черный или зеленый цвет – синхронизация выполнена успешно,
- желтый цвет – найдено несколько значений,
- красный – значение не найдено.

5. Если в вашей таблице имеются данные желтого и красного цвета, нужно выполнить ручную синхронизацию.
Чтобы выполнить ручную синхронизацию, нажмите на нужной ячейке правой кнопкой мыши и выберите команду «Установить НСИ» (или можно воспользоваться соответствующими кнопками на панели команд). Откроется окно со справочниками, выберите нужный справочник. После этого цвет текста изменится на зеленый.
Обратите внимание
Портал «запоминает» вашу ручную синхронизацию, и при следующем использовании данной функции данные ручной синхронизации будут установлены автоматически.
Для одинаковых значений в колонке синхронизация будет выполнена автоматически.
При наведении на ячейку будет выходить подсказка о синхронизации.
Ячейки, в которых синхронизация требовалась и не была выполнена, после переноса в документ не будут заполнены.
Вы также можете изменить синхронизацию у ячеек с зеленым фоном, для этого выполните такую же операцию, которая описана в пункте №5.
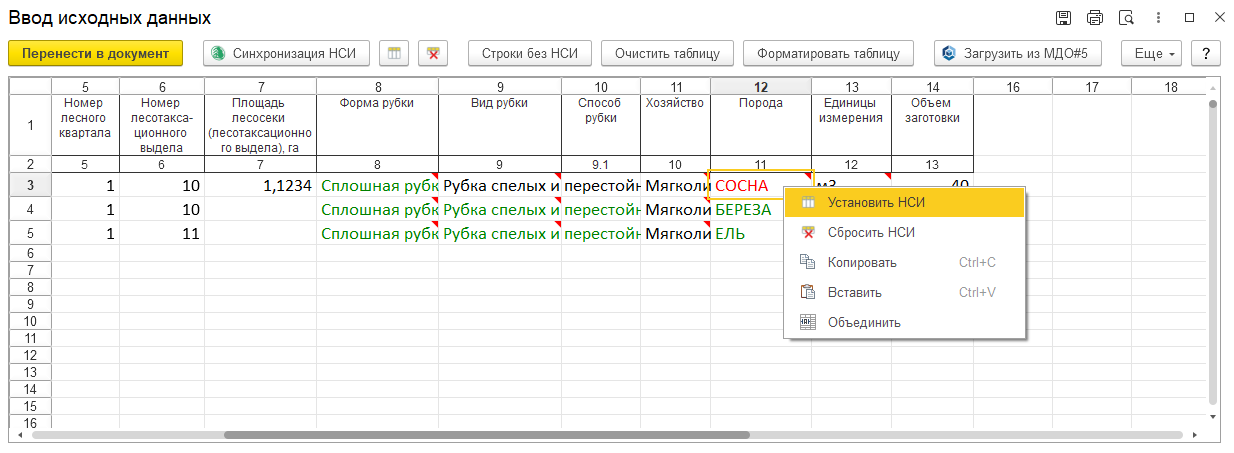
6. Выполните синхронизацию всех данных в таблице. Для помощи используйте команды:
- Строки без НСИ – в форме будут оставлены только те строки, данные в которых требуют синхронизации.
- Очистить таблицу – данные в таблице будут удалены.
- Форматировать таблицу – таблица будет отформатирована по «шапке».
- Загрузить из МДО#5 –заполнение таблицы будет происходить из файла программы АВЕРС: МДО#5.

7. Нажмите кнопку «Перенести в документ», документ будет заполнен.
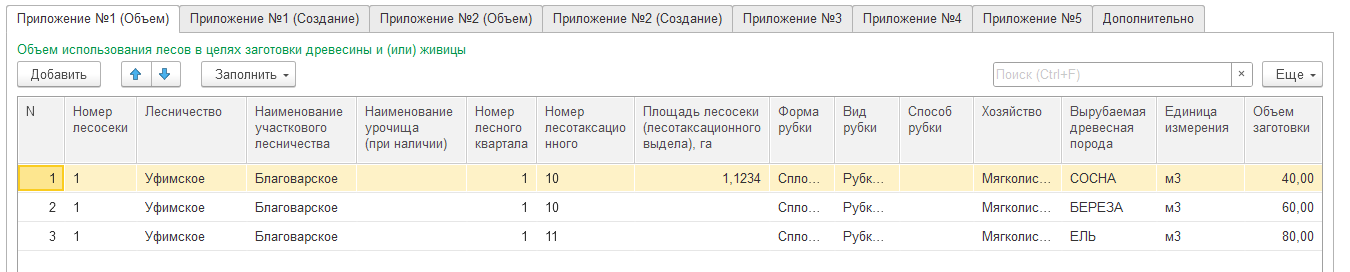
Как очистить синхронизацию НСИ?
Если выполненная синхронизация вас не устраивает, вы можете её очистить.
1. Для этого нужно в таблице нажать правой кнопкой на ячейку с синхронизированными данными (такие ячейки имеют зеленый цвет текста данных).
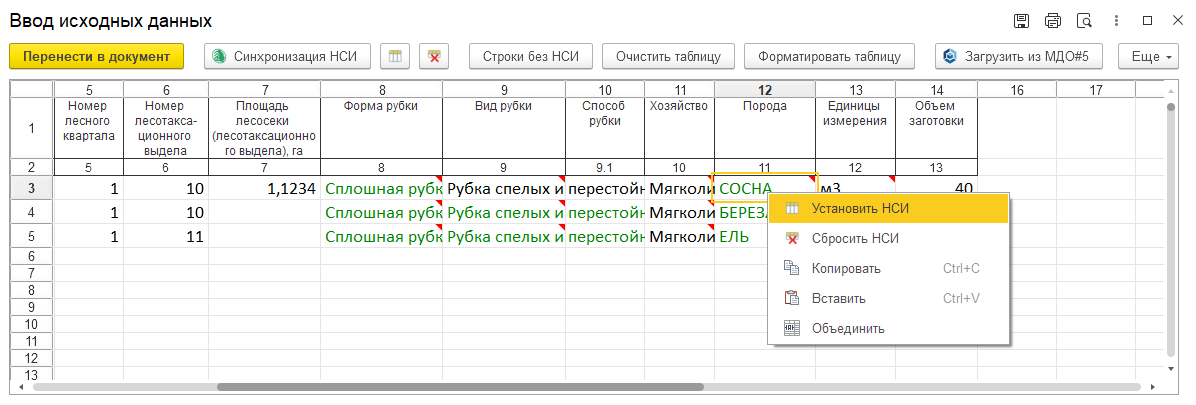
2. Выберите в контекстном меню пункт «Сбросить НСИ».
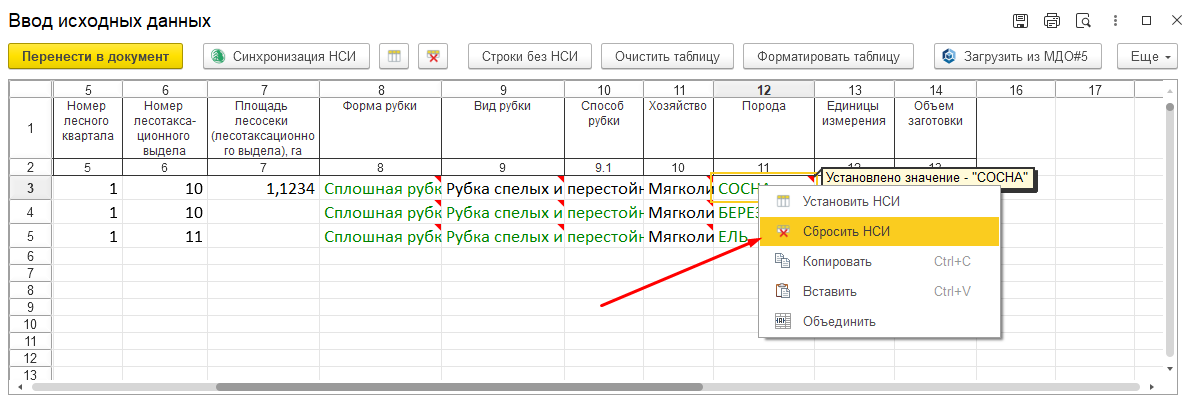
3. Синхронизация удалится, а текст данных в ячейке будет красного цвета.