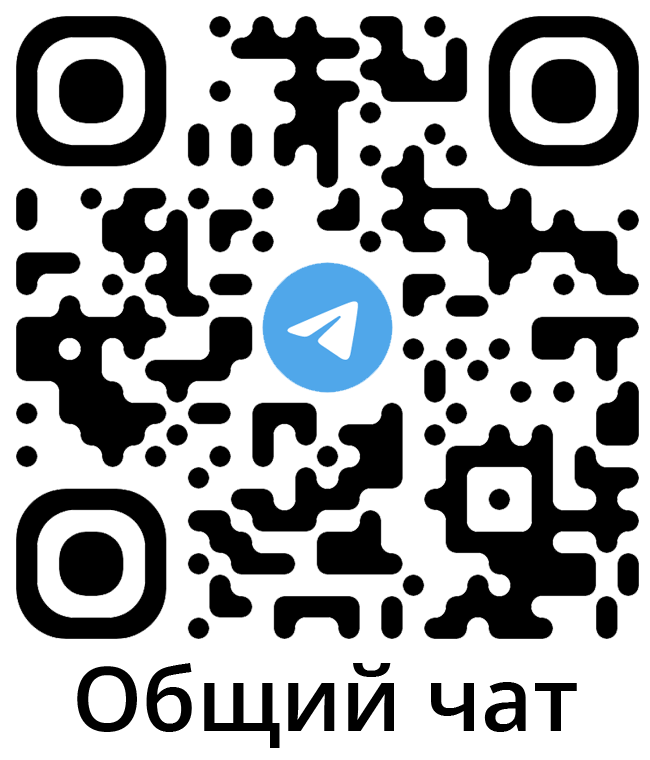Помощь и поддержка
Перенос документов между аккаунтами – экспорт и импорт документов (Обменный контейнер)
Обратите внимание
Функция "обменного контейнера" в настоящий момент реализован только для документов "ЛД: Лесная декларация (не в формате ФГИС ЛК)" и "ТОЛ: Таксация лесосеки".
После импорта (загрузки) "обменного контейнера" сам документ будет сформирован.
При переносе документов не вносите изменения в обменный контейнер, сам файл должен быть без изменений.
Для получения файла обменного контейнера необходимо, чтобы сам документ на портале был с выполненной командой "Сформировать XML".
Импортируете документ согласно его виду. Например: обменный контейнер "Лесной декларации" нужно импортировать в пустой документ "Лесной декларации".
При импорте возможно использовать как "обменный контейнер", так и "обычный документ".
Команда "Импортировать из обменного контейнера" перезаписывает все реквизиты документа, а также все данные во вкладках.
Если документ в обменном контейнере был подписан, при импорте он не будет иметь подпись.
Команда "Импортировать из обменного контейнера" не создает в вашем аккаунте новый справочник "Лесопользователь" и "Договор". Если у вас не заведен такой же "Лесопользователь" и "Договор" как в импортируемом файле, то это можно сделать перед импортом или уже после.
Что такое обменный контейнер?
Для переноса документов между аккаунтами необходимо использовать "обменный контейнер".
Обменный контейнер – представляет из себя ZIP-архив, в котором находятся:
- документ в формате XML;
- приложения в формате PDF (если они были загружены в документ);
- файлы ЭЦП (если документ был подписан);
- а также технические файлы и папки.
Получение файла обменного контейнера:
1. Создайте документ и выполните его формирование. Как выполнить операцию формирования, описано в инструкции "Как выполнить операции "Сформировать XML" и "Подписать ЭЦП"?"
2. В документе перейдите на вкладку "Дополнительно" и нажмите на кнопку "Сформировать обменный контейнер". На ваш ПК закачается файл транспортного документа.

Загрузка (импорт) файла обменного контейнера:
1. Создайте новый "пустой" документ на портале и сохраните его (также возможно использовать заполненный документ, но при импорте данные в нем будут перезаписаны).
2. Перейдите на вкладку "Дополнительно" и нажмите на кнопку "Импортировать из обменного контейнера".
3. Появится окно с предупреждением, что документ будет перезаполнен. Нажмите "Да". Тогда откроется окно "Параметры импорта", где вам нужно выбрать, какие приложения нужно импортировать. Проставьте галочки и нажмите кнопку "ОК".

4. После откроется окно "Выбор файла". Выберите нужный файл обменного контейнера, который вы хотите импортировать. Нажмите кнопку "ОК".
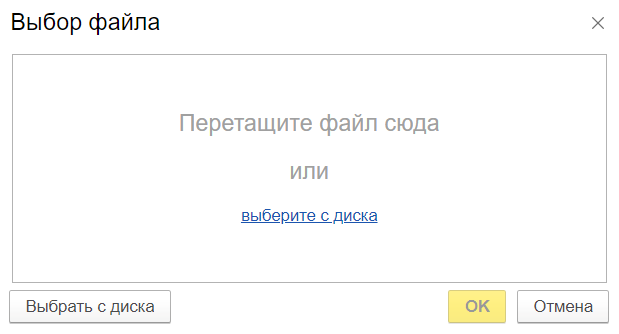
5. Документ будет автоматически заполнен на основании данных файла.