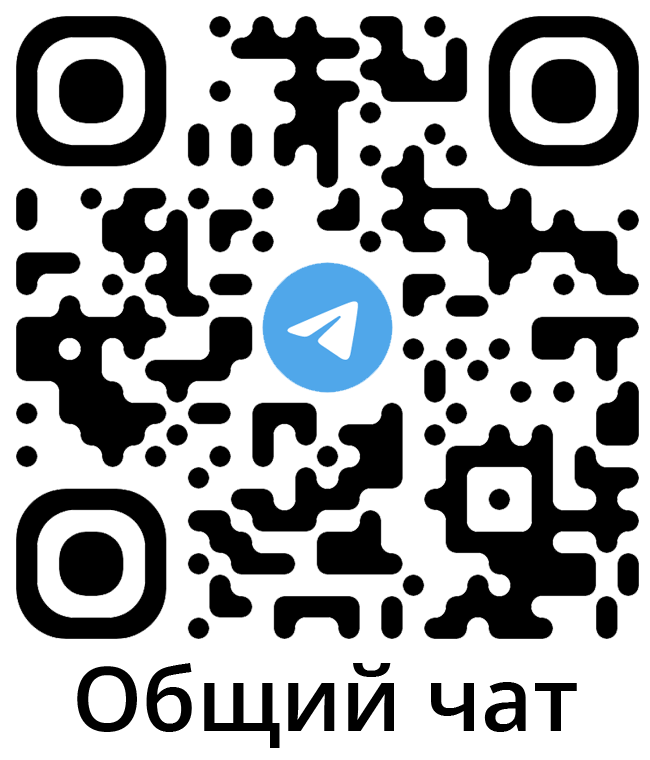Помощь и поддержка
Настройка сертификата ЭП на компьютере
Содержание
Для подписи документов на Портале выполните настройки сертификатов ЭП на компьютере.
Обратите внимание
Если у вас самостоятельно не получается настроить сертификат ЭП, то рекомендуем обратиться за помощью к специалистам и показать им эту инструкцию.
Инструкция для операционной системы Windows с использованием программы КриптоПро CSP.
Для каждой подписи нужно выполнить настройку заново.
Рекомендуем использовать программу КриптоПро CSP версии: 4.0.9963 и 5.0.12266. Смотрите инструкцию "Обновление версии программы КриптоПро CSP".
Все настройки нужно выполнять на компьютере на котором будет осуществляться подписание документов.
Удалите сертификаты которые установлены не правильно
1. Нажмите Пуск и введите в строку поиска запрос «Сертификаты».
2. Откройте «Сертификаты» - это консоль управления сертификатами, установленными на компьютере.
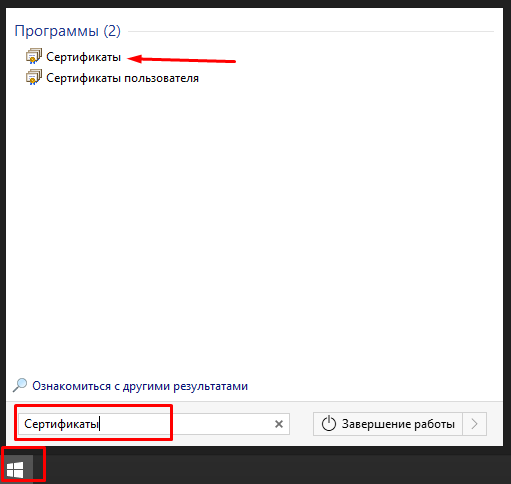
3. В окне Сертификаты имеется дерево консоли сертификатов.
Откройте папку по пути: Сертификаты (локальный компьютер) – Личное – Реестр – Сертификаты. В правой части окна будут отображаться сертификаты.
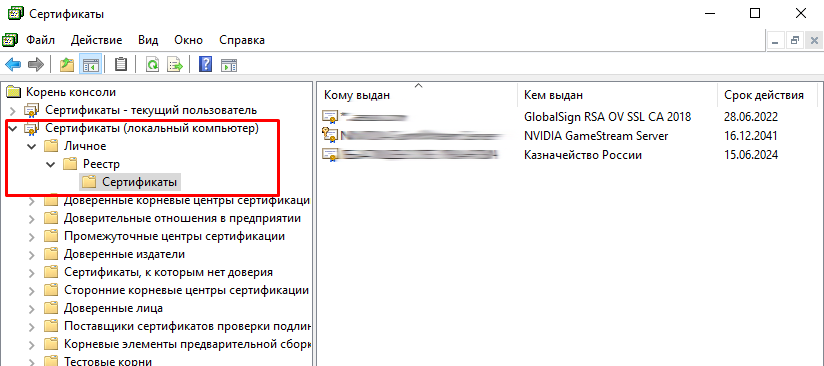
4. Удалите все сертификаты которыми вы хотите подписывать документы на Портале. Данные сертификаты установлены не правильно.
Для удаления нажмите на стройку с сертификатом правой кнопкой мыши и выберите пункт «Удалить».
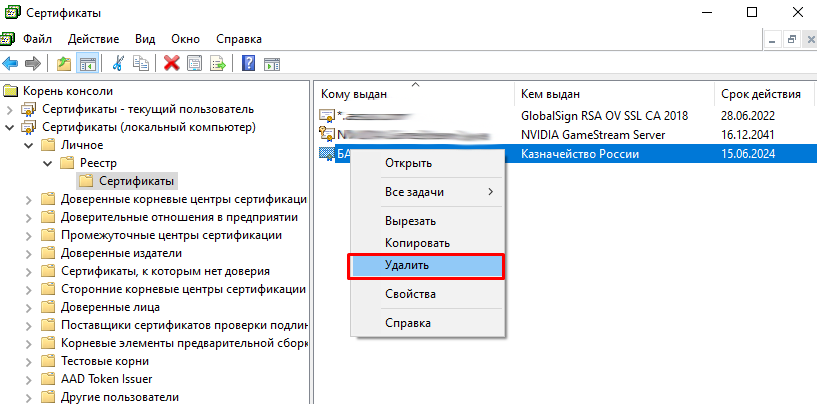
5. Сертификаты которые установлены не правильно будут удалены.
Выполните правильную установку сертификатов
Вы можете установить сертификат разными способами, главное это выбрать для сертификата нужное хранилище. В данном примере будет устанавливать сертификат из файла с расширением PFX.
1. Дважды нажмите на файл сертификата PFX. Запустится «Мастер импорта сертификатов».
2. Важно на первом экране выбрать расположение хранилища: Текущий пользователь. От этого зависит правильность установки сертификата. Нажмите далее.

3. На втором экране «Импортируемый файл» не изменяйте ничего и нажмите далее.
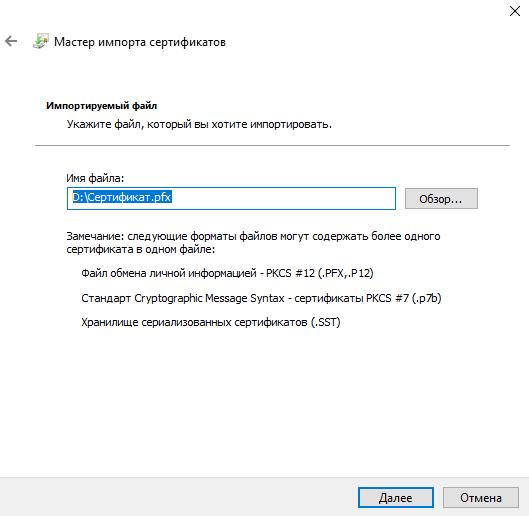
4. На третьем экране «Защита с помощью закрытого ключа» введите пароль для закрытого ключа в специальное поле и нажмите далее.
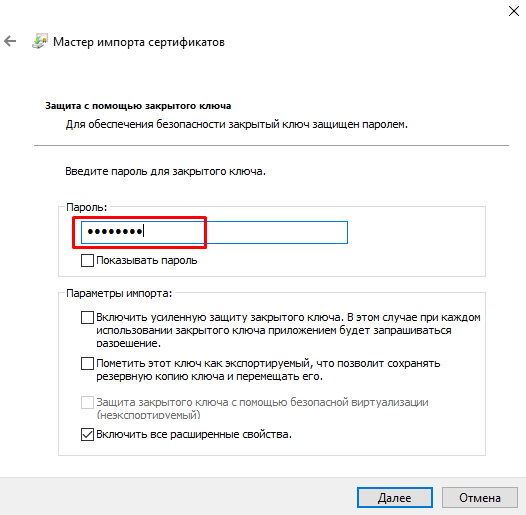
5. На пятом экране «Хранилище сертификатов» выберите пункт «Поместить все сертификаты в следующее хранилище», нажмите Обзор и в открывшемся окне «Выбор хранилища сертификата» выделите пункт «Личное» и нажмите «Ок». Нажмите далее.
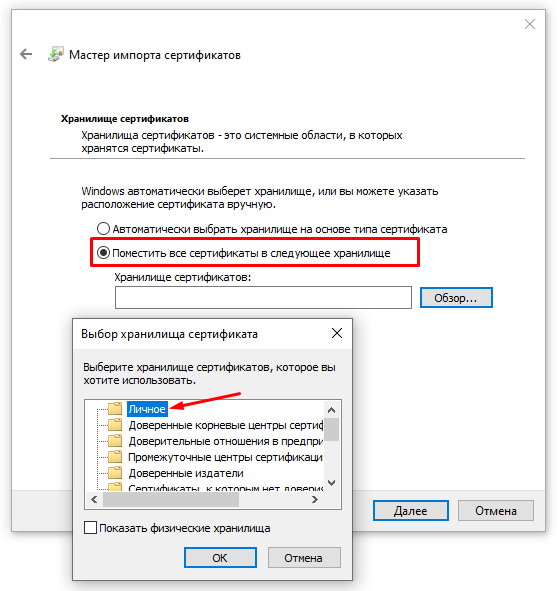
6. На шестом экране «Завершение мастера импорта сертификатов» нажмите Далее.
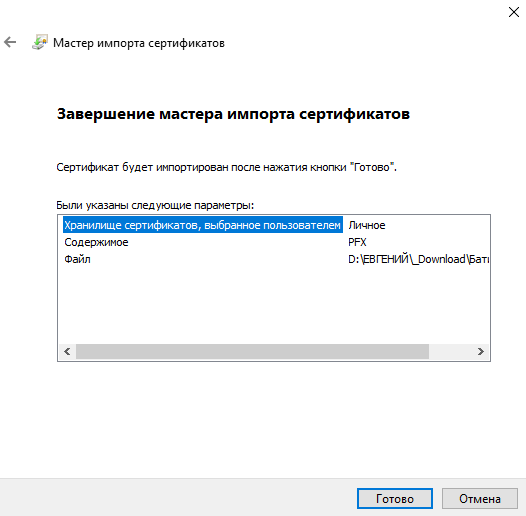
7. Откроется окно «Выбор ключевого носителя – КриптоПро CSP». Выделите пункт «Реестр» и нажмите «Ок».
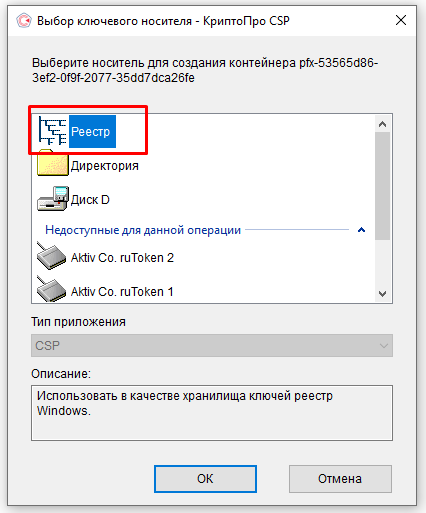
8. Откроется окно «Аутентификация – КриптоПро CSP». Введите пароль для устанавливаемого сертификата в строку «Новый пароль» и введите его еще раз в строку «Повторите ввод». Нажмите «Ок».
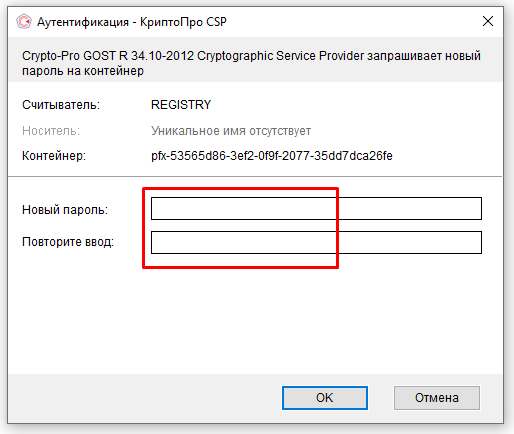
9. Дождитесь окончания установки сертификата – появится окно с надписью «Импорт успешно выполнен». Нажмите «Ок». Сертификат будет установлен.
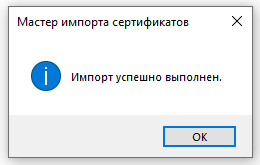
Проверяем правильность установки сертификата
Если у вас сертификат уже был установлен, и вы хотите проверить его правильность, или вы его установили только, что.
1. Нажмите Пуск и введите в строку поиска запрос «Сертификаты».
2. Откройте «Сертификаты» - это консоль управления сертификатами, установленными на компьютере.
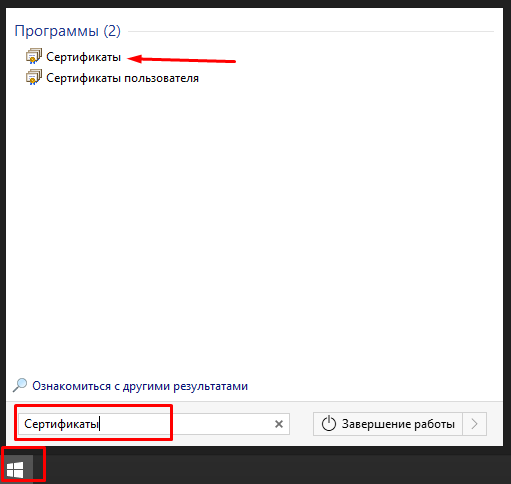
3. В окне Сертификаты имеется дерево консоли сертификатов.
Откройте папку по пути: Сертификаты текущий пользователь – Личное – Реестр – Сертификаты. В правой части окна будут отображаться установленные сертификаты.
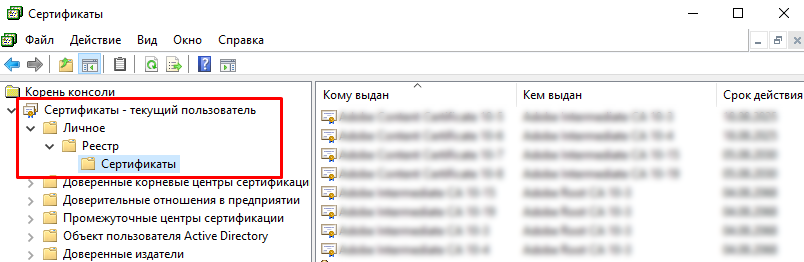
4. Проверьте имеется ли в данном списке ваш сертификат. Откройте сертификат двойным кликом левой кнопкой мыши по нему.
5. Откроется окно сертификата. В сведениях о сертификате не должно быть красного креста или восклицательного знака.
- Восклицательный знак обозначает, что цепочка до корневого сертификата не построена.
- Красный крест обозначает, что сертификат истек или не выстроена цепочка сертификатов до корневого.

В нижней части должен отображаться значок ключа с надписью: «Есть закрытый ключ для этого сертификата», если данный значок отсутствует, то это означает, что закрытого ключа нет.
Проверьте действителен ли сертификат на данный момент.
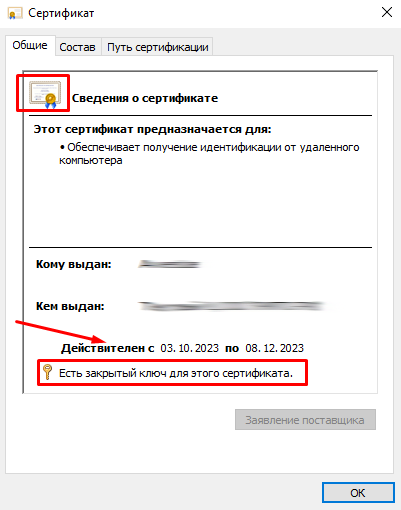
Если для вашего сертификата имеется ошибки в установке исправьте их до его использования.